WDS (Windows Deployment Services) Son los servicios de implementación de Windows enfocados a la instalación y distribución remota de una imagen de un sistema operativo vía TFTP, en si lo que hace este servicio es asignar una dirección dinámica por medio de DHCP a un host o un grupo de estos configurados para booteo por red y después de esto distribuirles una imagen del sistema operativo previamente designada.
Esto es muy útil en ambientes en los que se cuenta con un gran numero de maquinas y queremos reinstalar el SO a la vez, ya que se ahorra el tiempo que conlleva el insertar CD's o DVD's en cada una de las maquinas y existe la facilidad de realizar esta misma instalación de manera desatendida sin importar la cantidad de clientes involucrados.
En esta practica haremos la instalación básica y en un solo cliente.
Requerimientos
Para esta practica contamos con una maquina con sistema operativo Windows Server 2008 R2, la cual en este momento cuenta con un controlador de dominio de Active Directory y un Servidor IIS, si desean ver como se instala un controlador de dominio pueden ver la primer parte de el siguiente link.
Cabe resaltar que no es necesario saber sobre correo para esta practica, simplemente deben saber como se instala un controlador de dominio y en la primera parte de este link esta paso a paso como se hace allí también verán como se instala un servidor IIS el cual es necesario para la instalación del WDS.
También contamos con una partición diferente a la del sistema para almacenar allí las imágenes de instalación, ademas en la unidad de CD de nuestro servidor tenemos montado un CD que contiene Windows 7.
Instalando WDS.
Inicialmente nos desplazaremos hasta el menú inicio y en herramientas administrativas buscaremos el administrador del servidor.
Observamos que como habiamos mencionado anteriormente contamos con un controlador de dominio de Active Directory y por ende con un servidor DNS, ademas tenemos el servidor IIS instalado, procederemos entonces a añadir un nuevo rol.
Elegiremos entonces los complementos que vamos a instalar, los cuales son el WDS y el servidor DHCP.
Los complementos que elegiremos de WDS son los siguientes, los cuales son el servidor de transporte y el de despliegue.
Instalando El Servidor DHCP
Comenzara la instalación eligiendo la IP que esta apuntando a nuestra LAN la cual en mi caso es la 192.168.1.2, esta sera la que asignara las direcciones a los clientes DHCP.
Ahora validaremos el servidor DNS y el nombre de dominio, como tenemos el Active Directory instalado con su DNS aparecerá correcto.
Ahora deshabilitaremos el soporte para WINS el cual es el servidor de nombres de Microsoft para NetBios.
Ahora nos pregunta cuales son los ámbitos o pool's de direcciones que vamos a añadir entonces agregaremos un nuevo ámbito, cabe resaltar que un ámbito es un intervalo de direcciones que va a asignar el servidor DHCP, es decir que si mi ámbito comienza en la dirección 192.168.1.50 y termina en la 192.168.1.55 se asignaran 5 direcciones entre este rango.
Le asignare mi nombre de ámbito, el cual es 192.168.1.0, la IP inicial (192.168.1.10) la IP final (192.168.1.100) la duración de la consesion de dirección y la mascara de subred.
Luego de añadido el ámbito le daremos en siguiente.
Ahora deshabilitaremos el soporte para IPV6 ya que la IP que tenemos es IPV4.
Ahora nos preguntara cuales son las credenciales con las que autorizaremos el servidor DHCP, en mi caso sera autorizado por el Active Directory.
Confirmaremos entonces la instalación.
Finalizada esta instalación procederemos a ejecutar la consola de administración de WDS.
Comenzaremos añadiendo el nuevo servidor presionando clic derecho sobre el que nos aparece con símbolo de advertencia.
Como les dije anteriormente, cuento con una partición diferente para almacenar las imágenes de instalación en la unidad F: y en dicha unidad cree una carpeta llamada RemoteInstall, elegiré dicha carpeta en este caso.
Definimos que el servidor no escucha en el puerto 67, y elegimos Option 60 para clientes PXE.
En mi caso a manera de prueba elegí responder a cualquier cliente que pida una imagen.
Por ahora des chuleamos la opción que dice añadir imágenes ahora y proseguiremos con la creación.
Elegiremos manualmente añadir una imagen de instalación desde la carpeta "InstallImages".
Nos pedirá un nombre para el grupo de imágenes que se creara en mi caso se llama ImageGroup1
Ahora vamos a buscar el archivo de imagen desde el CD de Windows 7.
El archivo que elegiremos se encuentra dentro de el CD en la carpeta sources y se llama install.wim
Podemos observar que el archivo de instalación contiene varias versiones de Windows 7, entre estas el Starter, HomeBasic, HomePremium, Professional y Ultimate.
Confirmaremos las imágenes seleccionadas.
Ahora ya esta añadida la imagen de instalacion, ahora añadiremos una imagen de booteo.
Igual que en el paso anterior, elegiremos la imagen de booteo, esta se encuentra también en el CD de instalacion de Windows 7 y en la carpeta sources, pero esta se llama boot.wim
Nos pedirá la descripción de la imagen de booteo a añadir y la dejaremos por defecto.
Al finalizar la instalacion podremos proceder a ir al cliente, obviamente este lo tenemos en la subred del servidor WDS para que pueda recibir dirección del servidor DHCP.
Primero que todo ingresamos a la BIOS del equipo, todas las BIOS son diferentes, en mi caso es una BIOS Acer, en general debemos encontrar las opciones de Booteo para asi encontrar y poner como primera opción el booteo por LAN.
Esta es la opción que define esto, que la primer opción de booteo sera la tarjeta de red.
Guardamos los cambios y salimos.
Cuando la maquina inicie lo primero que hará sera buscar un servidor DHCP que le asigne una dirección IP.
Podemos observar que se le ha enviado la dirección 192.168.1.10 desde el servidor 192.168.1.2, ahora presionamos F12 para bootear.
Podemos ver que ya esta cargando la imagen de instalacion.
Y ahora comenzara la instalacion de nuestro SO.
Nos loguearemos como administrador del dominio, como es un Windows Server R2 en ingles el administrador se llama "Administrator".
Y podremos observar las imágenes que habíamos añadido.
Es un proceso muy completo y útil en el momento de contar con varios equipos, en mi próxima entrada les mostrare como añadir un driver de a la instalacion de un sistema operativo vía WDS. Muchas gracias.
Si has encontrado útil este artículo puedes compartirlo desde tu blog, página Web o foro.


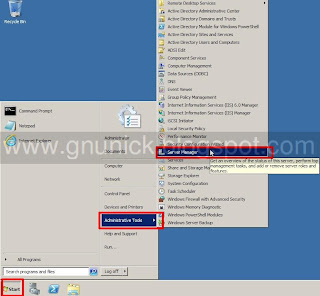





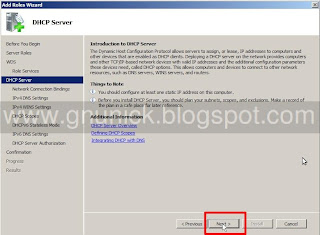
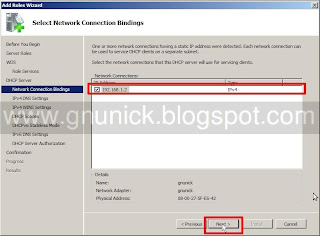



















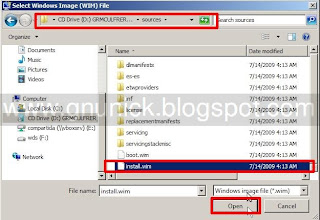


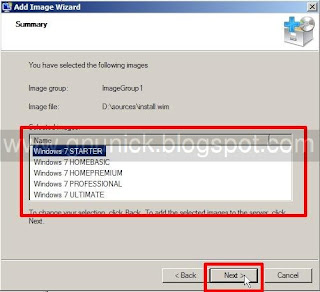
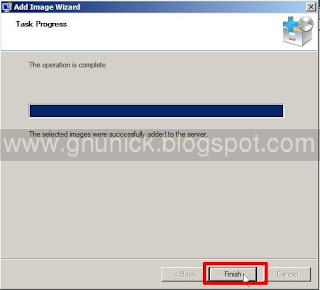























1 comentarios:
buen dia
en mi wds no aparece la carpeta "driver" ni controladores, tal vez usted sabe como agregarla
Publicar un comentario