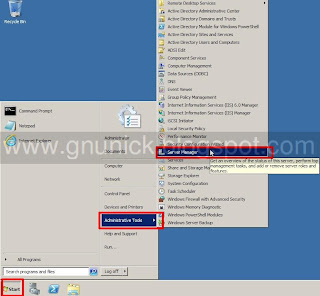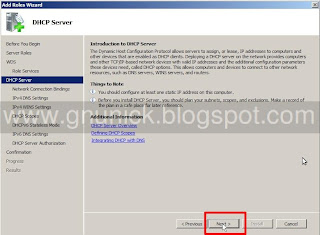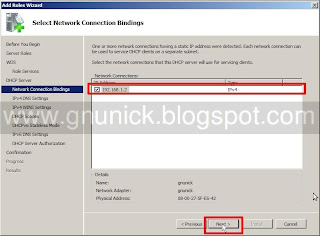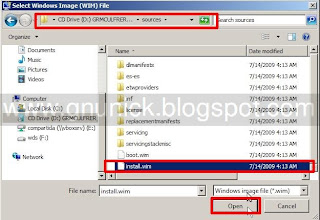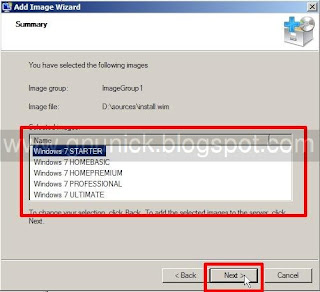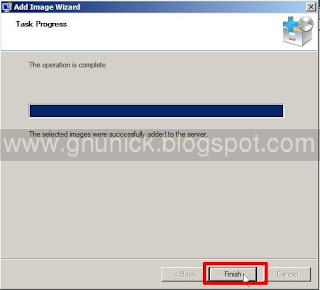En una entrada anterior les mostré como se implementa el servicio WDS de Windows.
INSTALACION DE WINDOWS 7 EN RED WDS (WINDOWS DEPLOYMENT SERVICES)
Hoy basado en la misma practica les mostrare como solucionar un error muy común en los drivers de la tarjeta de red del cliente. Cuando adquirimos un CD o DVD de Un sistema operativo, este cuenta con una completa lista de drivers para cada uno de los dispositivos de los equipos, a medida que van saliendo chipset's diferentes los CD de los sistemas operativos ya no instalan los drivers sino que nos toca instalarlos manualmente.
Si analizamos esto en el entorno WDS ¿Que pasaría si quisiera realizar una instalación por red en un equipo cuyo driver de red no esta soportado por el sistema operativo?
Si analizamos esto en el entorno WDS ¿Que pasaría si quisiera realizar una instalación por red en un equipo cuyo driver de red no esta soportado por el sistema operativo?
La respuesta esta resumida en este error.
La actividad que haremos simula un entorno en el que no tenemos ningún sistema operativo en nuestro disco duro e intentando realizar una instalación de WDS nos sale este error.
Ahora Solucionaremos esto.Utilizare Ubuntu como Live CD para verificar el chipset o la versión de controladora de red que posee mi equipo, si no quisiera hacerlo así podría verificar el modelo del equipo, el manual del fabricante o el modelo de la motherboard, en mi caso con el comando lspci en Ubuntu me dice que mi chipset es un Broadcom BCM57760.
Y con un uname -a observamos que la arquitectura de este es x86_64Con esta información podremos ir a la pagina del fabricante y buscar el modelo del driver, como estamos basándonos en la entrada anterior descargaremos la versión de Windows 7.
Nos desplazaremos hasta la pagina del fabricante y descargaremos la versión del driver para el sistema operativo que vamos a instalar a través de la red y la arquitectura x86_64.
Luego de descargado y descomprimido obtendremos 3 archivos, dentro de estos 3 existe un archivo con extensión .inf el cual va a ser el importante para la instalación del driver en la imagen.
Entramos a la consola de administración de WDS y desde la opción Driver daremos click derecho para añadir un paquete de drivers.
En esta ventana nos aparecerá la opción para seleccionar un driver desde un archivo .inf el cual como les había explicado anteriormente esta entre nuestros drivers de red, así que lo asignaremos.
Buscamos los drivers descargados para encontrar el archivo .inf
Y luego de seleccionado presionamos siguiente.
Ahora nos mostrara que este paquete de drivers quedara disponible.
Y comenzara a agregarlo.
Nos dirá que debemos crear un grupo de drivers, en este caso lo llamaremos Grupo1.
Y finalizaremos.
Como podemos ver en la imagen ya contamos con el grupo de drivers y los drivers que necesitamos para que nuestra maquina inicie.
Ahora nos desplazaremos hasta nuestra imagen de booteo y desde allí le daremos a esta la opción de añadir un paquete de drivers.
Le daremos buscar paquetes para que encuentre el que acabamos de agregar al grupo de drivers.
Inmediatamente nos aparecerá el driver que agregamos.
Ahora solo con darle siguiente y finalizar la instalacion nuestro driver quedara instalado.
Esto es útil también para agregar drivers de otros tipos generalmente es importante con las tarjetas de red ya que este es el medio por el cual realizamos la instalación, cualquier duda me cuentan.