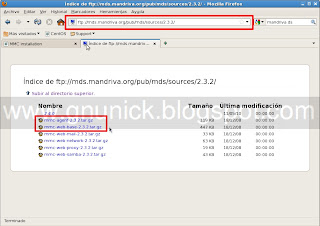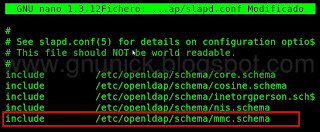En muchas ocaciones tenemos instalado Windows Server 2008 y desde alli repartimos servicios de red a muchas personas, almacenamos bases de datos, tenemos nuestro controlador de dominio, o nuestro servidor DNS hasta imagenes o fotos, videos, musica, entre muchas cosas mas.
Alli es cuando surge la pregunta, ¿Que pasaria si de repente (y como es de costumbre en windows) nuestro SO dejara de funcionar como lo venia haciendo? ¿Y si fuese una empresa con 500 empleados y un controlador de dominio corriendo siempre?
La solucion es Windows Server Backup (antes NTBACKUP) un servicio enfocado a realizar copias de seguridad de nuestro SO, el concepto es simple, ahora lo llevaremos a la practica.
Instalando Windows Server Backup
Contamos entonces con un equipo el cual es controlador de dominio y procedere entonces a instalar Windows Server Backup, para eso voy al administrador del servidor>caracteristicas> y agregaremos las siguientes caracteristicas.
-Caracteristicas de copias de seguridad de Windows Server
-Copias de seguridad de Windows Server
-Herramienta de linea de comandos
-Windows Powershell
Confirmamos entonces la instalación
Y corroboramos que la instalación haya estado correcta
En mi caso pretendo realizar una copia de seguridad y que esta se guarde en una carpeta compartida dentro de otro equipo en la red, entonces abrire el CMD y ejecutare el siguiente comando.
wbadmin start backup -backupTarget:\\(ip del servidor remoto)\(Carpeta que compartimos) -include:(Lugar al que le haremos backup en mi caso a todo el disco C:) -quiet
Como podemos observar en la imagen tengo mi consola y detras de esta un explorador apuntando a la carpeta compartida y en el instante en el que inicio el backup observamos que se crea una carpeta llamada WindowsImageBackup.
En esta imagen les muestro que la copia fue exitosa y que el tamaño de la carpeta de backup es 6,06GB y esta ubicada en \\192.168.30.41\compartida.
Ahora que tenemos el backup realizado propondre un escenario a manera de prueba, voy a eliminar el controlador de dominio y el servidor DNS que tengo instalado como si esto huviese sido un error, posteriormente les mostrare como el WindowsServerBackup recupera el estado de la maquina a la fecha a la que se hizo dicho backup.
Aqui podemos observar que tengo dichos servicios instalados.
Y aqui observamos que los acabo de desinstalar.
En este caso el proceso lo hice manualmente es decir que quite las funciones pero en cualquier caso de eliminacion del SO o de bases de datos de usuarios esto seria un problema bastante grave para una empresa.
Lo que hice posteriormente fue guardar mi backup en un disco duro y conectarlo a la maquina afectada, luego de eso procedere a bootear mi maquina desde el cd de instalacion de Windows Server 2008.
Iniciaremos como si fueramos a hacer una instalacion comun y corriente de Windows Server 2008, lo primero que haremos sera elegir nuestro idioma.
Cuando nos aparezca esta imagen le daremos donde dice reparar el equipo.
Nos pedira que seleccionemos el disco duro donde esta el sistema operativo que queremos reparar, en nuestro caso es el disco C:
Elegimos entonces la herramienta de restauración completa del pc
En este momento elegiremos una copia de seguridad diferente a la que nos elige predeterminadamente.
En esta imagen podemos observar que el equipo busco copias de seguridad en nuestro sistema, si quisiéramos restablecer el equipo a partir de una copia de seguridad en otro equipo elegimos la opción opciones avanzadas, pero como en mi caso esta en el disco D: elegiré dicha ubicación.
Le damos siguiente.
En esta opción elegiré formatear y volver a particionar los discos.
Por ultimo elegimos finalizar.
Cuando reiniciemos el pc ya tendremos el equipo tal y como lo dejamos la ultima vez que hicimos la copia de seguridad.